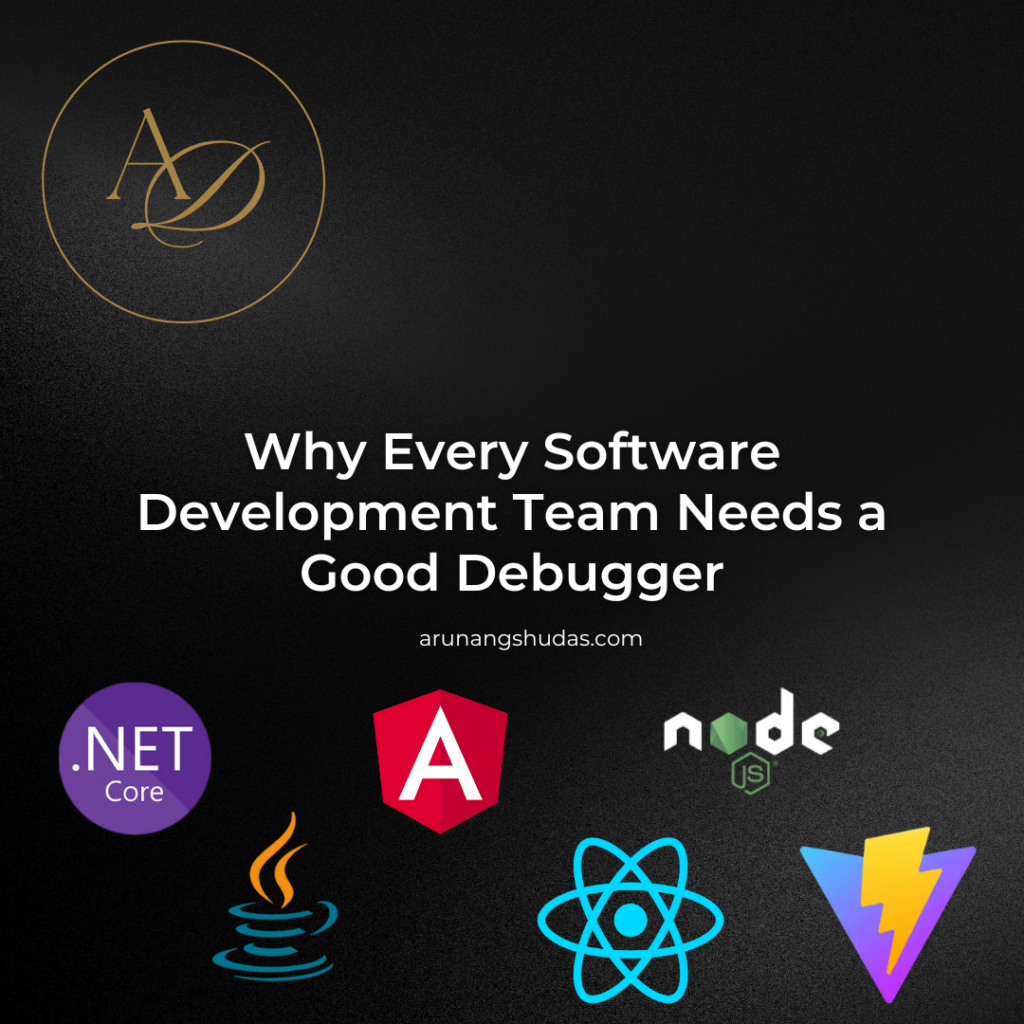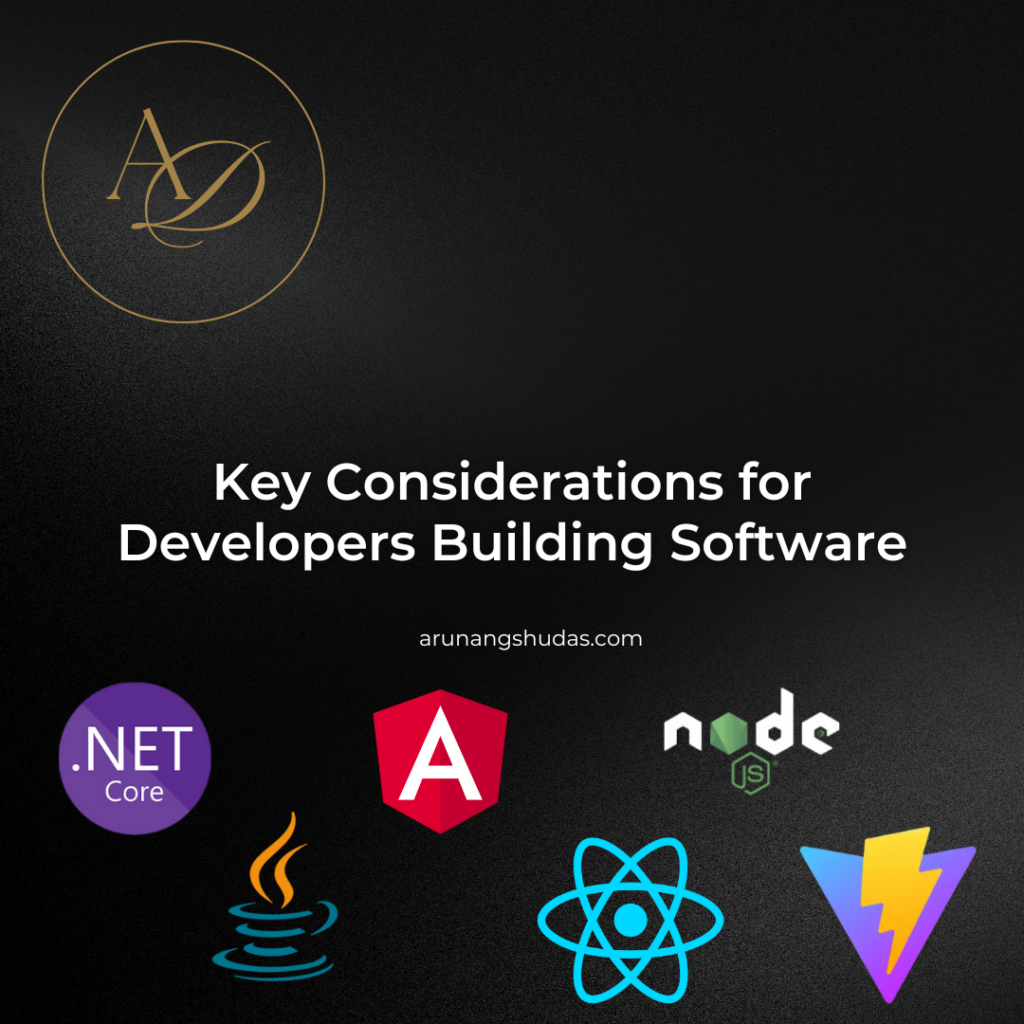Chrome DevTools is a powerhouse for developers, packed with tools to debug, test, and optimize code. But even seasoned developers sometimes miss out on time-saving shortcuts that can make their workflow significantly more efficient.
1. Quick Access to DevTools
- Shortcut:
Ctrl + Shift + I(Windows/Linux) orCmd + Option + I(Mac)
Instantly open Chrome DevTools without navigating through menus. Pair it withCtrl + Shift + J(Windows/Linux) orCmd + Option + J(Mac) to jump directly to the Console tab.
2. Element Selection on the Fly
- Shortcut:
Ctrl + Shift + C(Windows/Linux) orCmd + Shift + C(Mac)
Activate the element picker tool to inspect and modify elements on the page. This is essential for quickly locating specific components in the DOM.
3. Command Menu for Hidden Features
- Shortcut:
Ctrl + Shift + P(Windows/Linux) orCmd + Shift + P(Mac)
Access the Command Menu to run actions like clearing the console, disabling JavaScript, or emulating a specific device. This is your go-to tool for navigating DevTools’ hidden features.
4. Search Across All Files
- Shortcut:
Ctrl + Shift + F(Windows/Linux) orCmd + Option + F(Mac)
Search for text across all loaded files. Whether you’re looking for a variable, function, or snippet of code, this global search feature will save you countless clicks.
5. Navigate DOM Elements
- Shortcut: Use
Arrow Keysto traverse nodes.
With an element selected in the Elements panel, useArrow Keysto move between nodes.Right Arrowexpands a node, whileLeft Arrowcollapses it.
6. Edit CSS Directly
- Shortcut: Double-click on a property or value in the Styles pane.
Quickly edit styles directly in the browser. This is invaluable for testing design changes in real time.
7. Switch Between Tabs
- Shortcut:
Ctrl + [orCtrl + ](Windows/Linux) orCmd + [orCmd + ](Mac)
Cycle through DevTools tabs like Elements, Console, and Network without needing your mouse.
8. Pause JavaScript Execution
- Shortcut:
F8
Debug efficiently by pausing JavaScript execution. Pair it with breakpoints to troubleshoot complex logic.
9. Clear the Console
- Shortcut:
Ctrl + L(Windows/Linux) orCmd + K(Mac)
Quickly clear all logs in the console to focus on fresh output.
10. Dock/Undock DevTools
- Shortcut:
Ctrl + Shift + D(Windows/Linux) orCmd + Shift + D(Mac)
Switch between docking DevTools to the window or opening it in a separate window for a better layout.
Bonus: Network Throttling
- Use the Command Menu (
Ctrl + Shift + P/Cmd + Shift + P) and search for “Network conditions” to simulate slow networks. This is a must for testing performance on various speeds.
Conclusion
Chrome DevTools shortcuts will make you faster, more efficient, and more confident in debugging and optimizing your code. Start use these shortcuts into your workflow today, and watch your productivity soar.
You may also like:
1) How do you optimize a website’s performance?
2) Change Your Programming Habits Before 2025: My Journey with 10 CHALLENGES
3) Senior-Level JavaScript Promise Interview Question
4) What is Database Indexing, and Why is It Important?
5) Can AI Transform the Trading Landscape?
Read more blogs from Here
Have a favorite shortcut we missed? Share it in the comments below!
Follow me on Linkedin

Trust me, I’m a software developer—debugging by day, chilling by night.